

For example, your template may be for business cards where the phone number must be formatted to meet your company’s branding guidelines.

Use this option when a text object contains content that must be formatted in a very specific way. All text in the frame will have the same size. The Min Text Size and Max Text Size values indicate the minimum and maximum font size, in points.
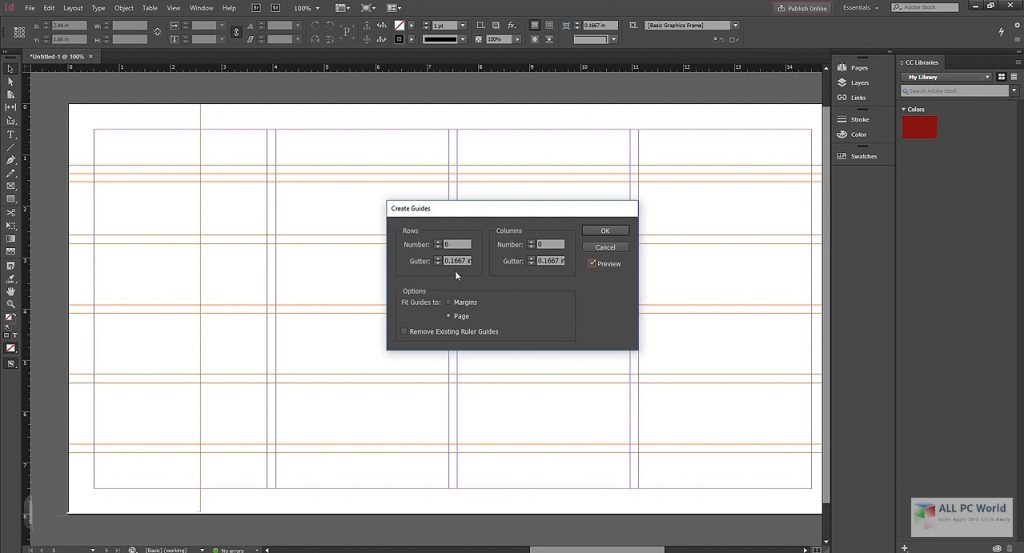
Use this option if you would like text to shrink as a user enters more text than will fit into a text frame. Since preflight checks for errors that could prevent this integration from working correctly, this option should be used very rarely. This option is used in special cases where a frame should not be checked during the preflight process. Use this option when you want to prevent any editing of an individual element on a layer above the Background. This option is not used in the PrintUI integration with PhotoShelter for Brands and can be ignored. To control the behavior of an individual object in your design: replaced or rotated) inside the frame but the frame itself cannot be moved or resized. Objects on locked layers can be edited (e.g. Objects on other layers are editable unless otherwise specified.

Objects on the Background layer are not editable at all. This layer allows your designers to determine which objects are locked and which objects are editable by others: When the template is initialized, a Background layer is created. Click the Setup menu and select Initialize Template.Once you have an InDesign file open, you’ll need to set up the file to be used as a PhotoShelter Design Template: Enter the PrintUI email and password you received from your customer success manager.C lick the menu icon on the top right corner of the PrintUI Management extension and select Enter Login Credentials.Click on Window > Extensions and open the PrintUI Management extension.The extension will be provided by Technical Support during the provisioning process. Download and install the extension for Mac OSX or Windows.To create Design Templates in InDesign your designers will need to install the PrintUI extension for InDesign: If you would like to upgrade your subscription to include the PrintUI Integration, please contact Customer Success. This integration will increase your organization’s speed to market while also maintaining brand consistency, and scaling the impact of your design team. Invited Users log into your Portal where they can browse available templates and customize them to create the collateral they need. Designers create templates in Adobe InDesign, select which elements of the design are editable (and which are locked), and upload them. PhotoShelter’s integration with PrintUI allows Invited Users to create their own print and digital collateral from templates made by your organization’s graphic design team.


 0 kommentar(er)
0 kommentar(er)
